티스토리 뷰
컴퓨터를 사용하다보면 모니터에 나오는 특정 화면을 파일로 저장하고플 때가 있습니다. 이럴 경우 편리하게 이용 가능한 알캡처 무료 다운로드 & 설치 방법에 대해 알아보겠습니다. 프로그램 받고 설치하여 간편한 화면캡쳐 저장을 알캡처로 진행해보세요.

알캡처는?
이스트소프트에서 제공하는 알캡처는 모니터 화면 안의 무엇이든 지정을 하여 순간적으로 캡처를 해주는 기능을 제공합니다. 화면 지정에는 직접서정, 단위영역, 전체화면, 창, 스크롤 캡처 등을 제공하고 있구요.
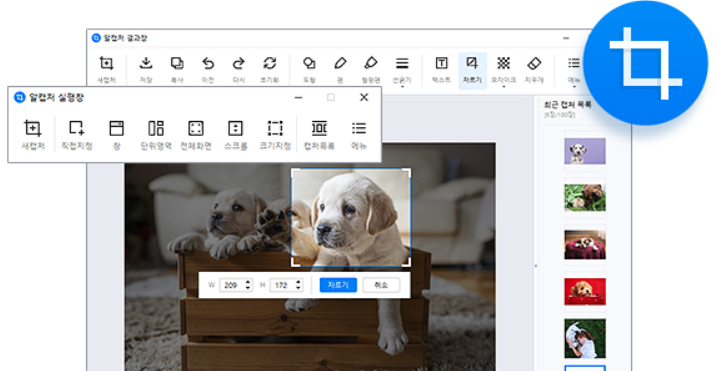
추가로 프로그램내에 간단한 꾸미기 기능을 제공하고 있습니다. 때문에 캡쳐를 진행한 이미지를 바로 편집할 수 있는 기능을 가지고 있습니다.
알캡처 무료 다운로드는?
알송, 알툴바와 같이 국가나 대상, 버전 등에 상관없이 자유롭게 사용 가능한 라이선스를 알캡처는 가지고 있습니다. 때문에 기업이나 개인용으로도 제약없이 알캡처 다운로드는 바로 가능합니다.

배포는 ALTools를 통하여 제공이 되어지는데요. 다운로드센터에 보시면 알캡처v3.0이 확인이 됩니다. 현재 PC용으로 Windows 운영체제를 지원하고 있습니다. 이를 통해 컴퓨터에서 사용이 가능한데요.

알캡처 | 공식 다운로드
다양한 캡처는 기본, 간단한 편집까지 한 번에! 쉽고 빠른 화면 캡처 프로그램, 알캡처
altools.co.kr
최신버전을 제한없이 이용 가능하다는 것을 확인하고 바로 받아 보았습니다. 용량이 크지 않아서 인터넷 속도가 조금 느리다고 해도 상관없이 설치파일을 받을 수 있었네요.

이제 알캡처 설치 프로그램을 실행시켜서 인스톨을 진행해보았습니다. 설치과정에서는 필요없는 체크사항은 잘 확인을 하시고 넘어가셔야 하는데요.
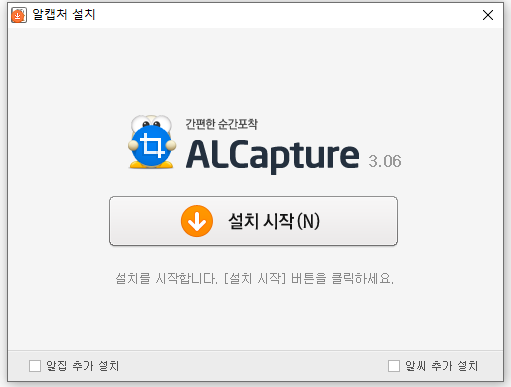
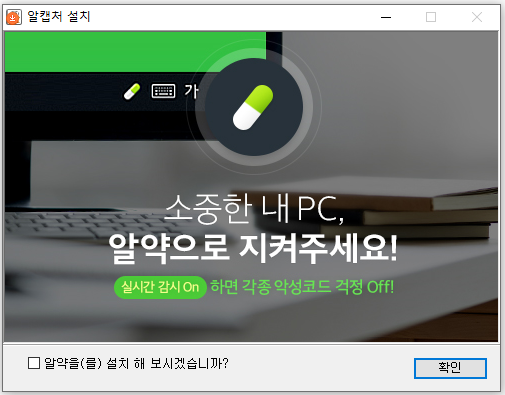
여러가지 옵션이 체크가 기본적으로 되어 있기 때문에 필요 없으면 해제를 해두시는게 좋습니다. 설치를 마치셨으면 다운로드된 알캡처를 이용하시면 됩니다.

사용은 아이콘으로 바탕화면에 만들어진 알캡쳐를 실행시키면 실행창이 나오게 되어 이용하면 됩니다. 알캡처 실행창에서는 직접지정, 창, 단위영역, 전체화면, 스크롤, 크기지정 등을 이용하여 캡쳐를 할 수 있습니다.
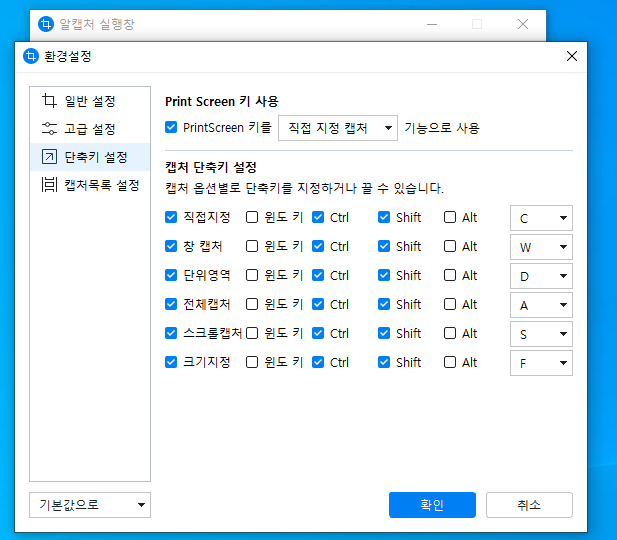
실행창이 아닌 단축키를 통하여 실행을 하시면 보다 편리한 사용도 가능해요. 그 외에 이미지 형식도 설정을 통해 바꿀 수 있습니다.
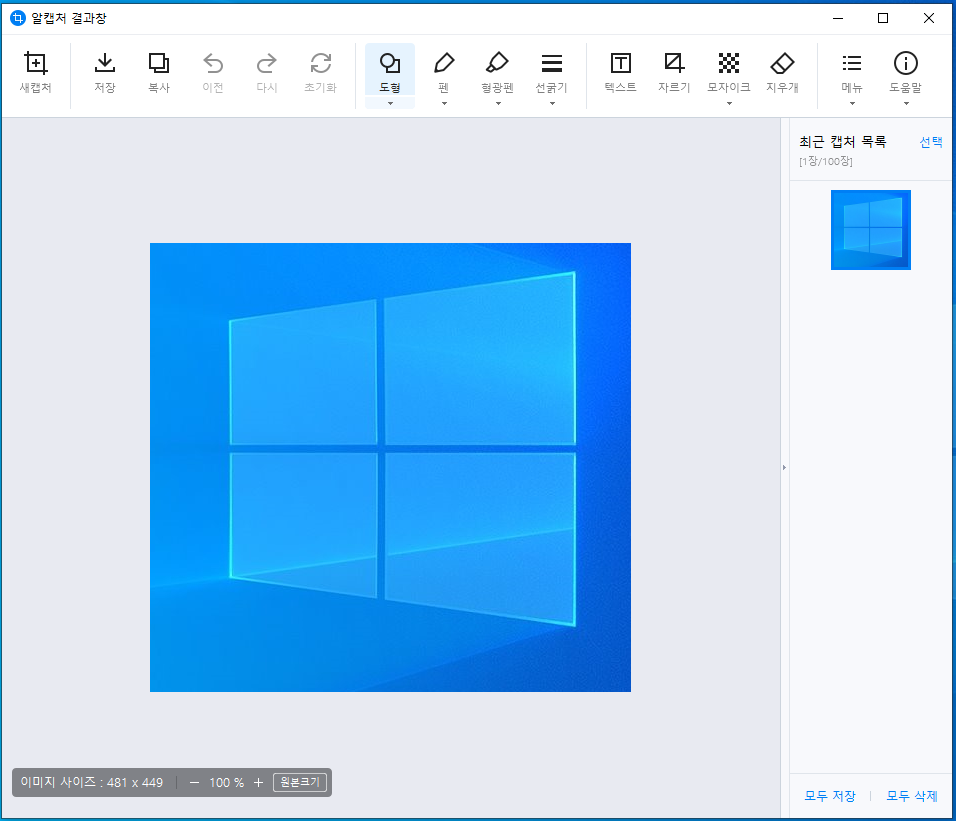
캡처를 하신 이 후에는 결과창이 나오는데요. 여기에서 꾸미기를 통하여 간단한 편집이 됩니다. 펜, 형광펜, 텍스트, 모자이크 등을 이용할 수 있습니다. 그럼 위의 설명 확인하여 알캡처를 받고 이용 잘 해보시면 어떨까 싶습니다.
